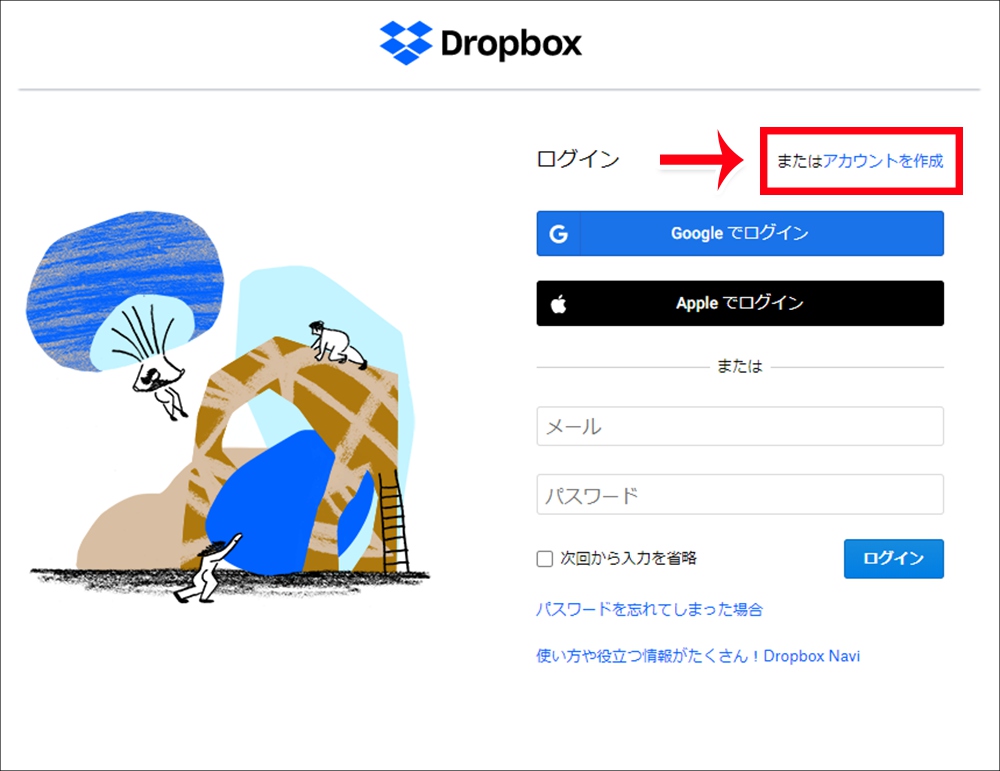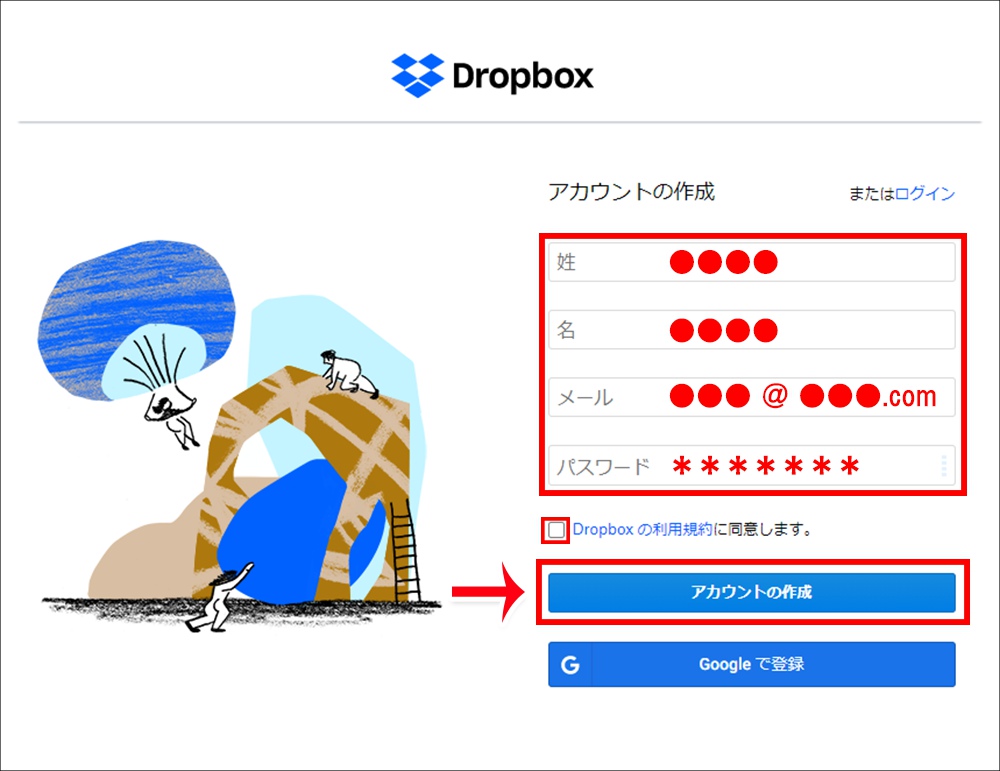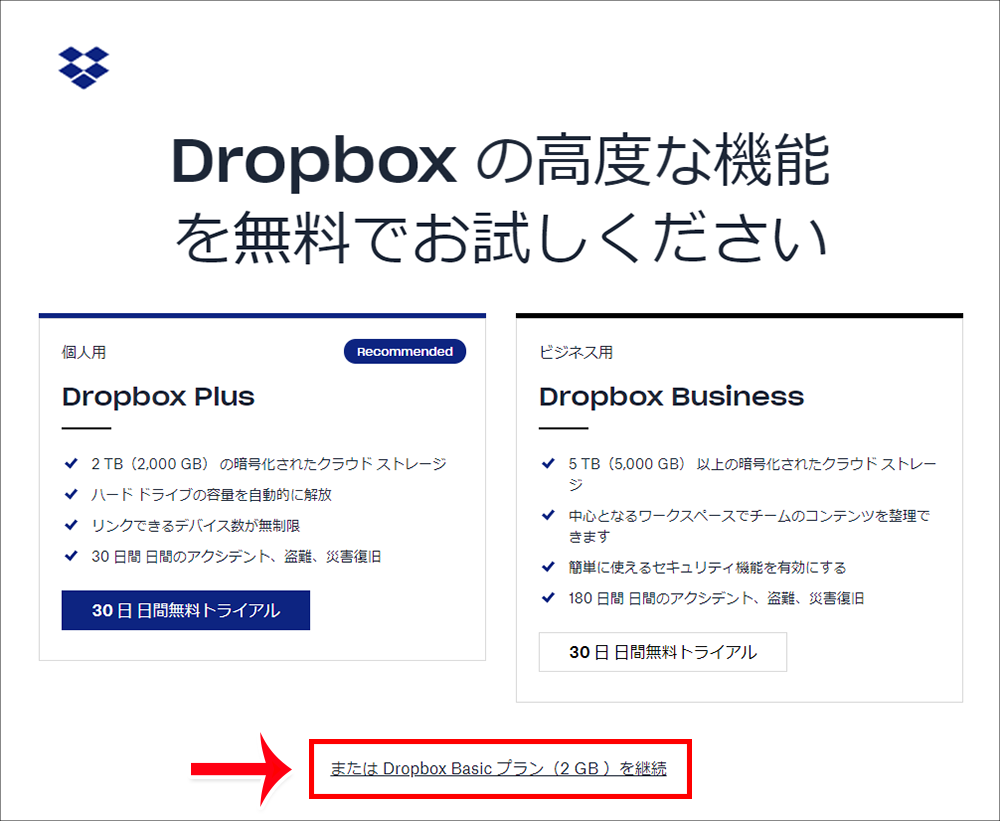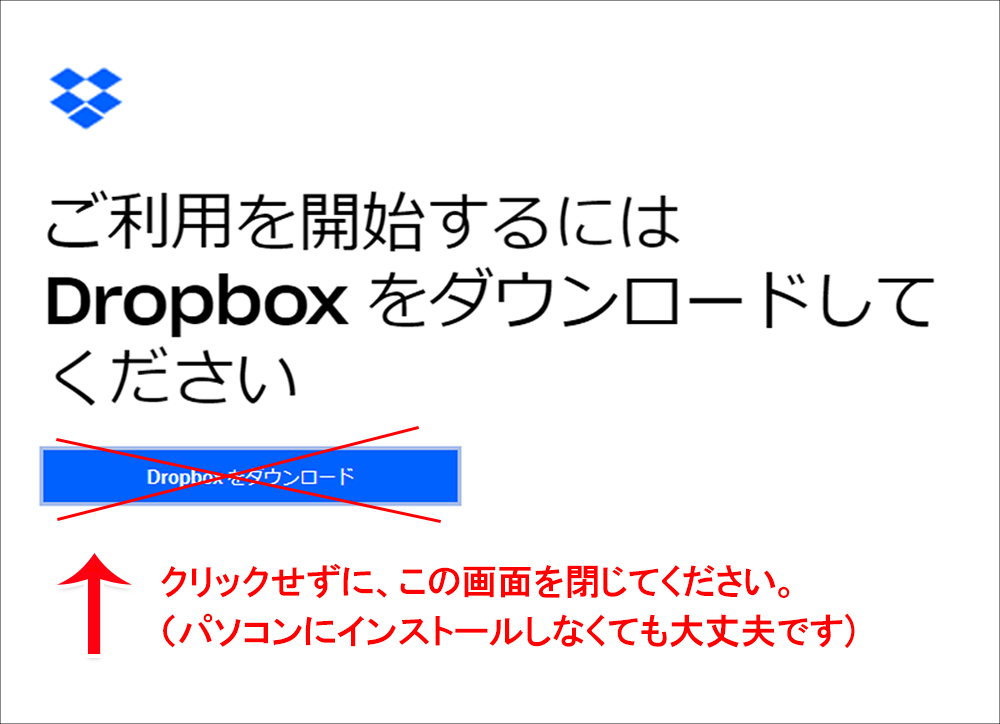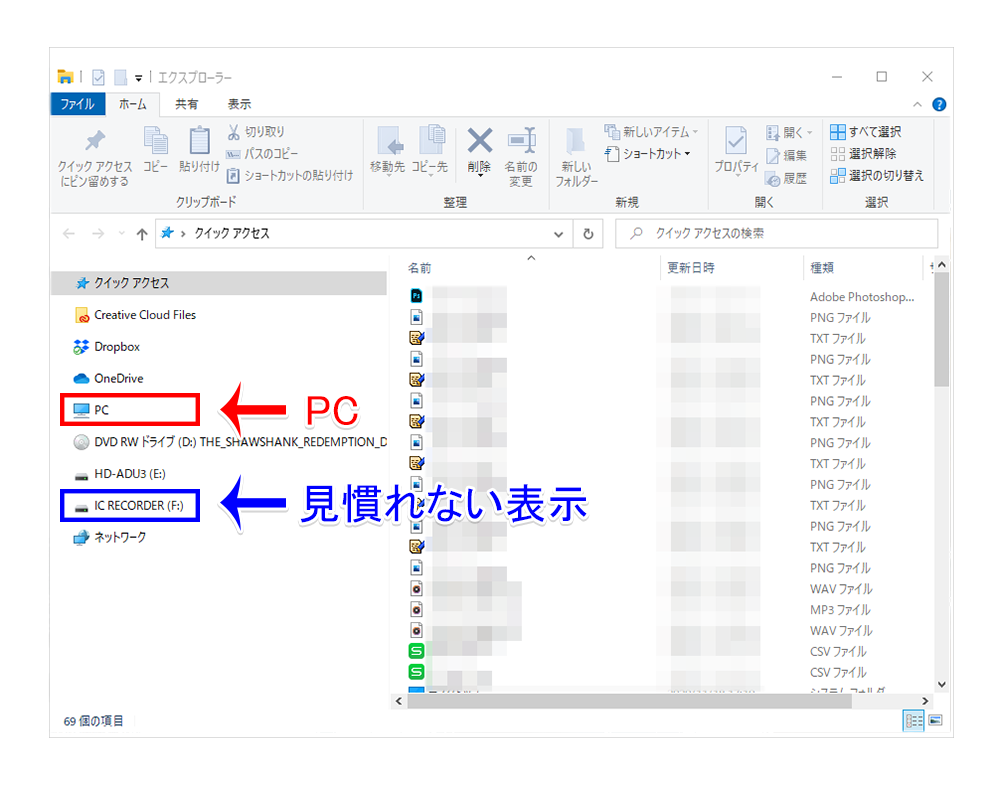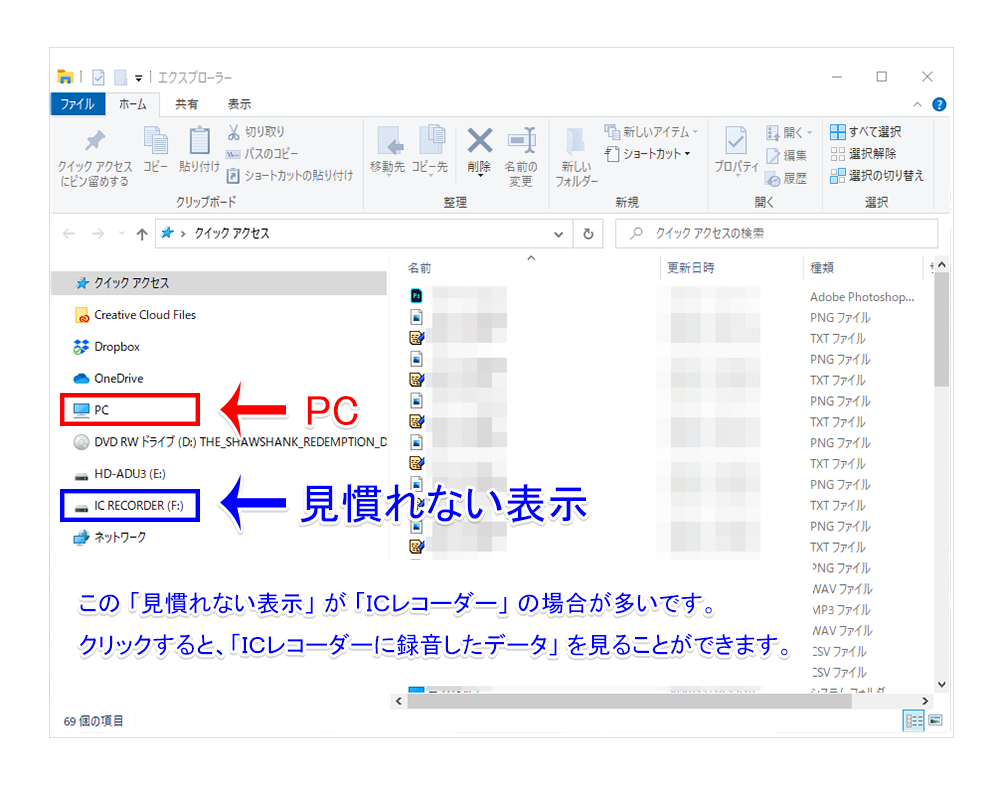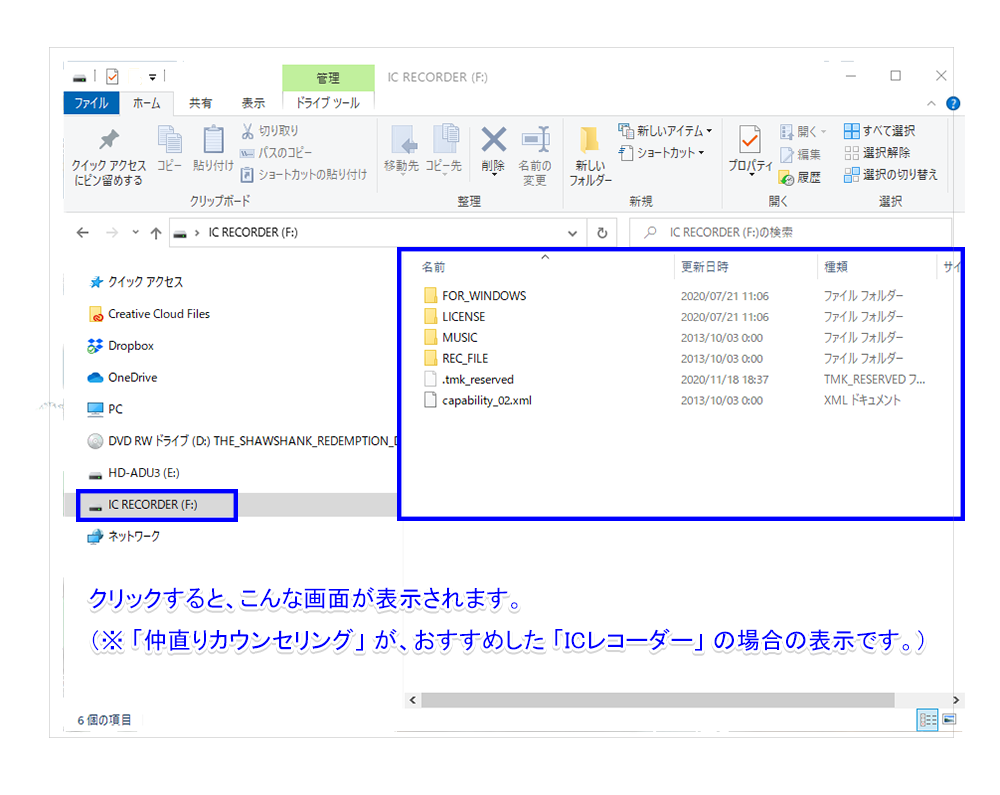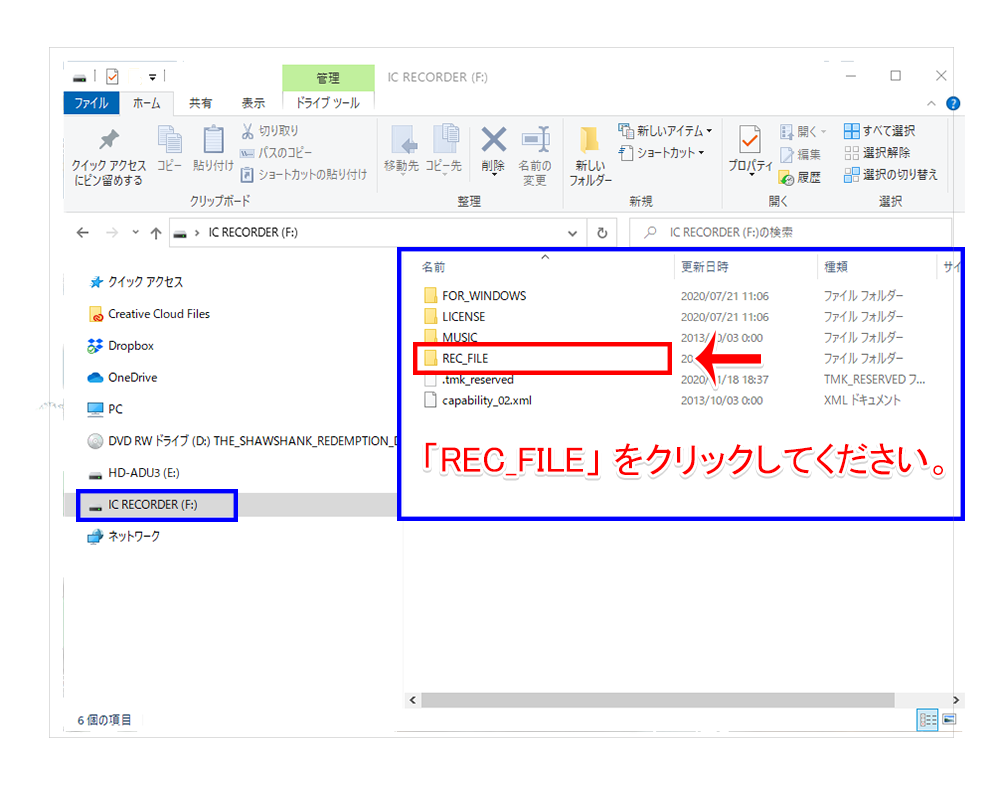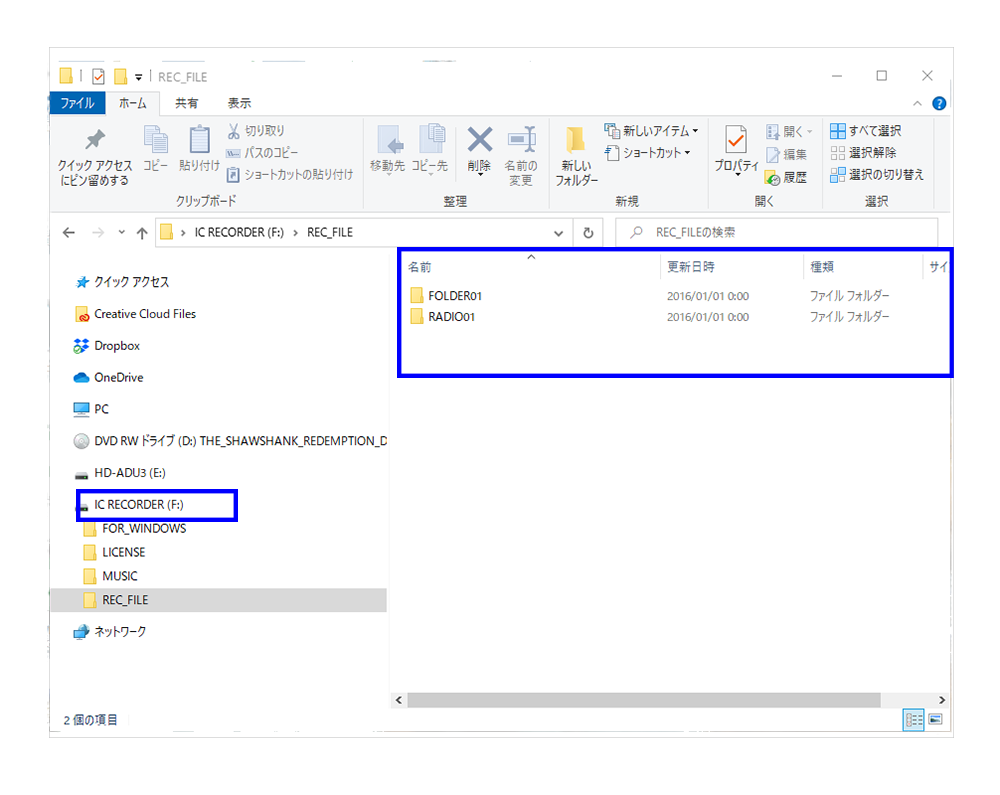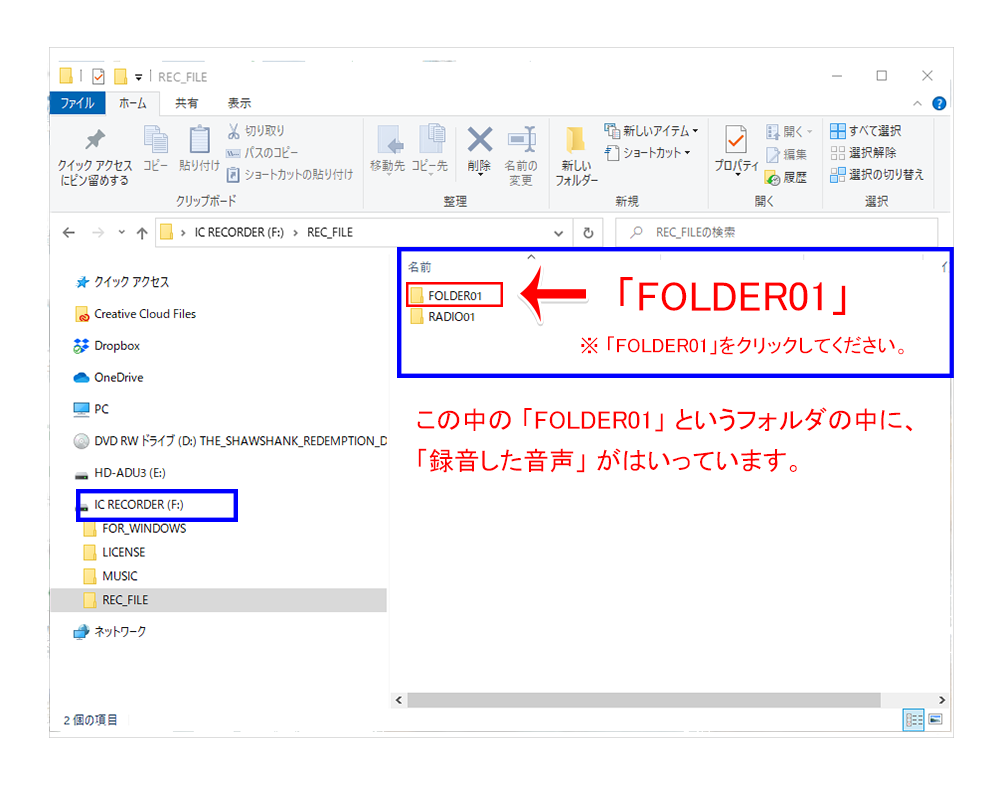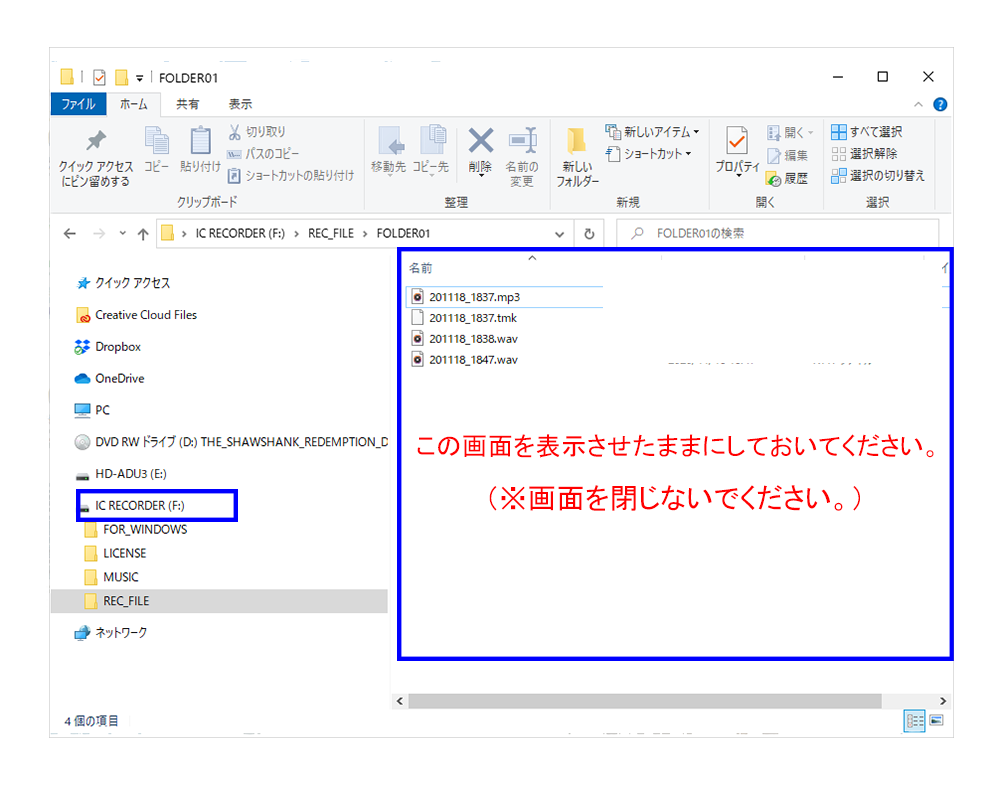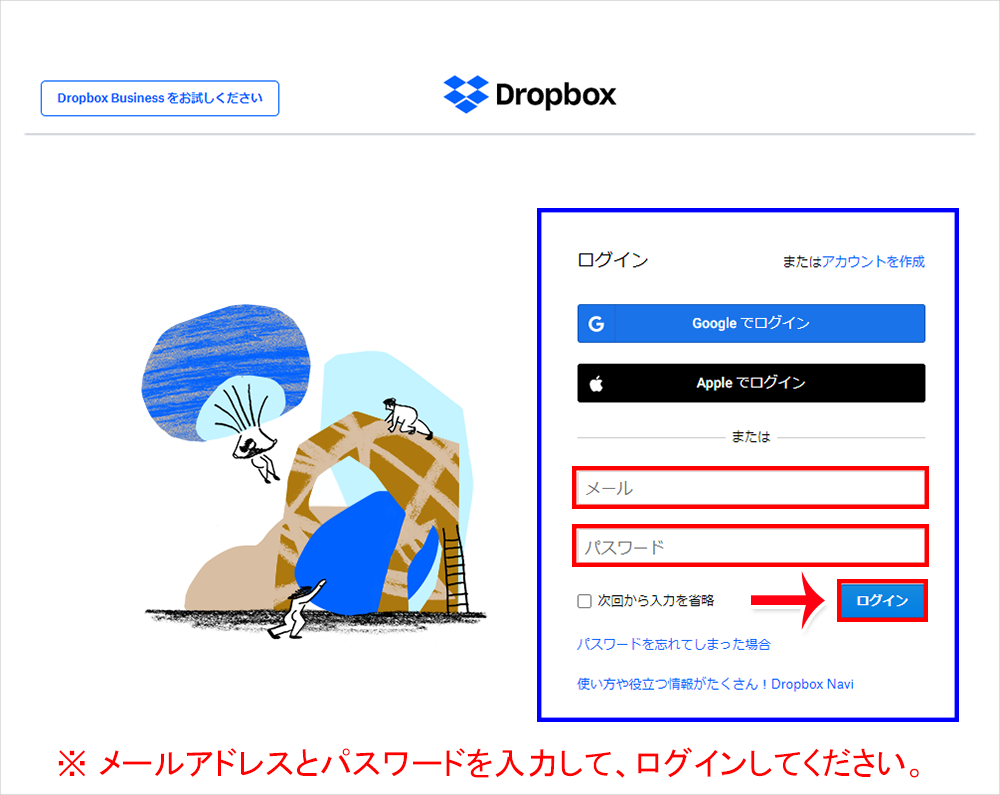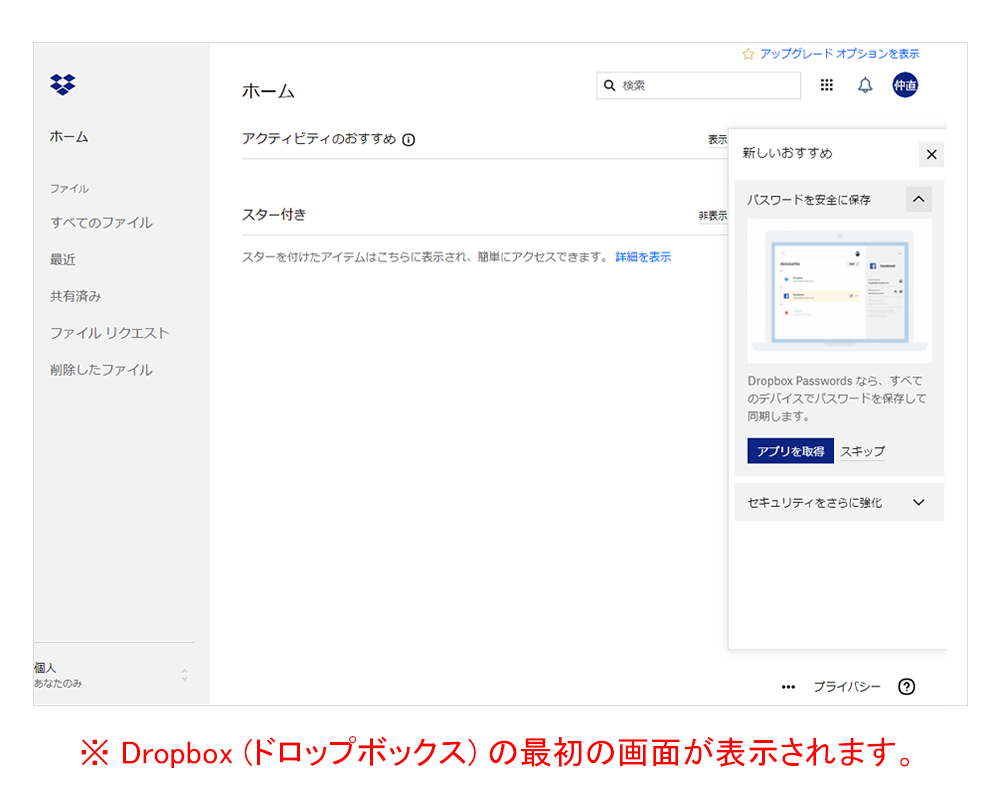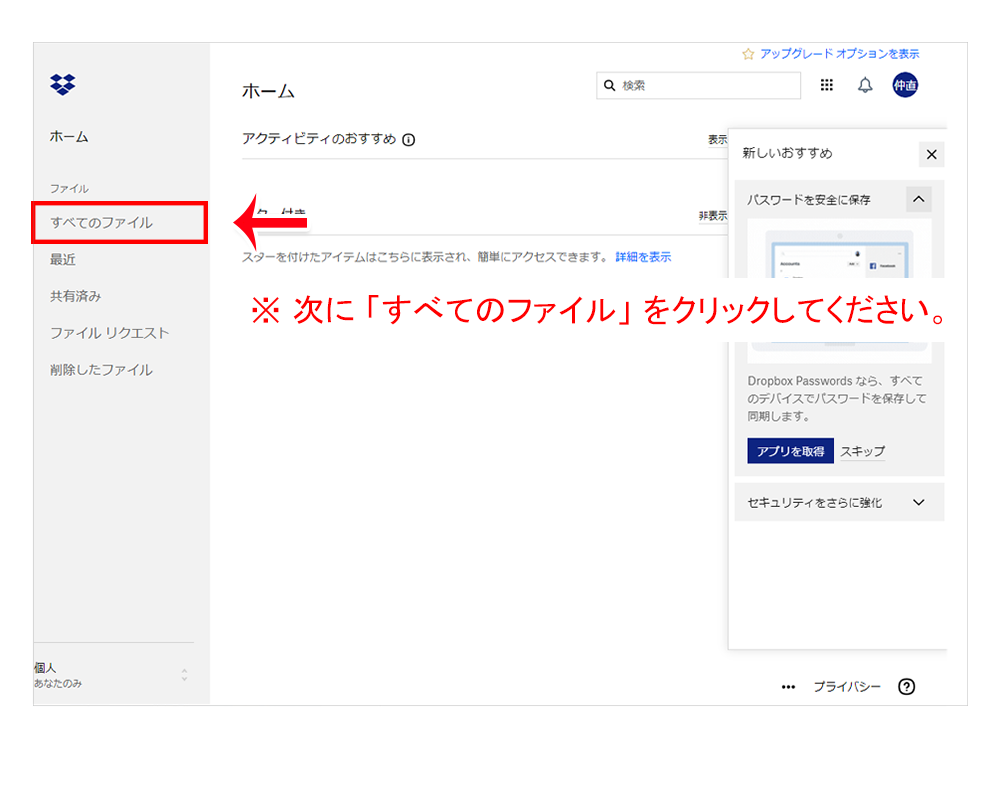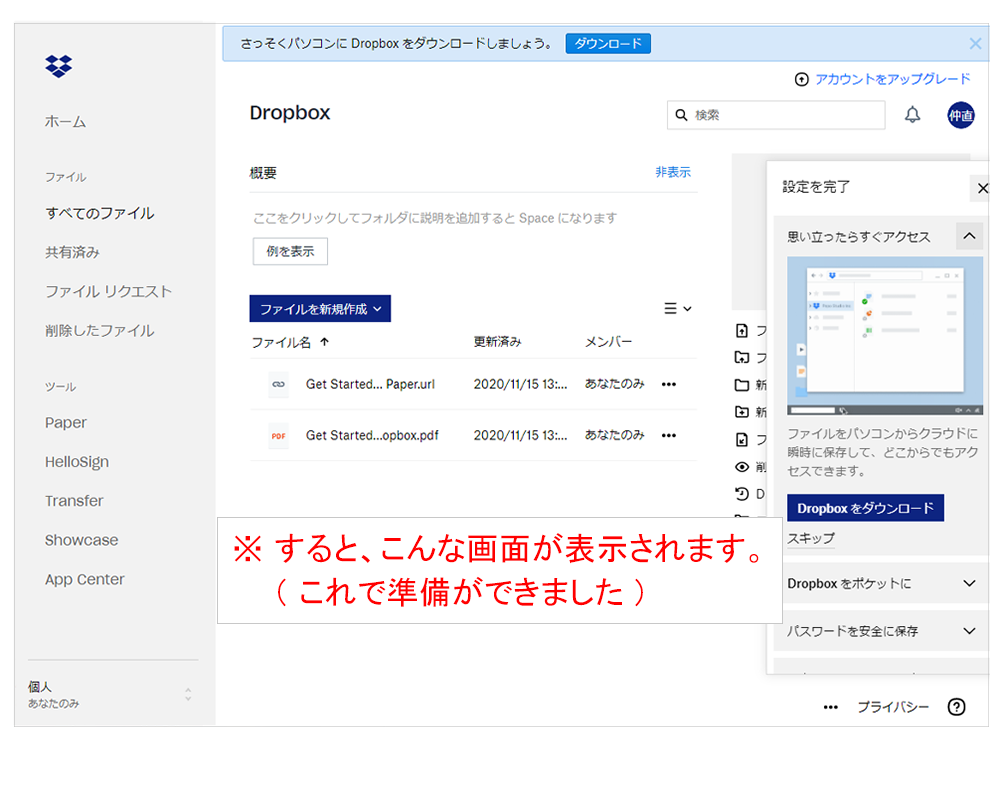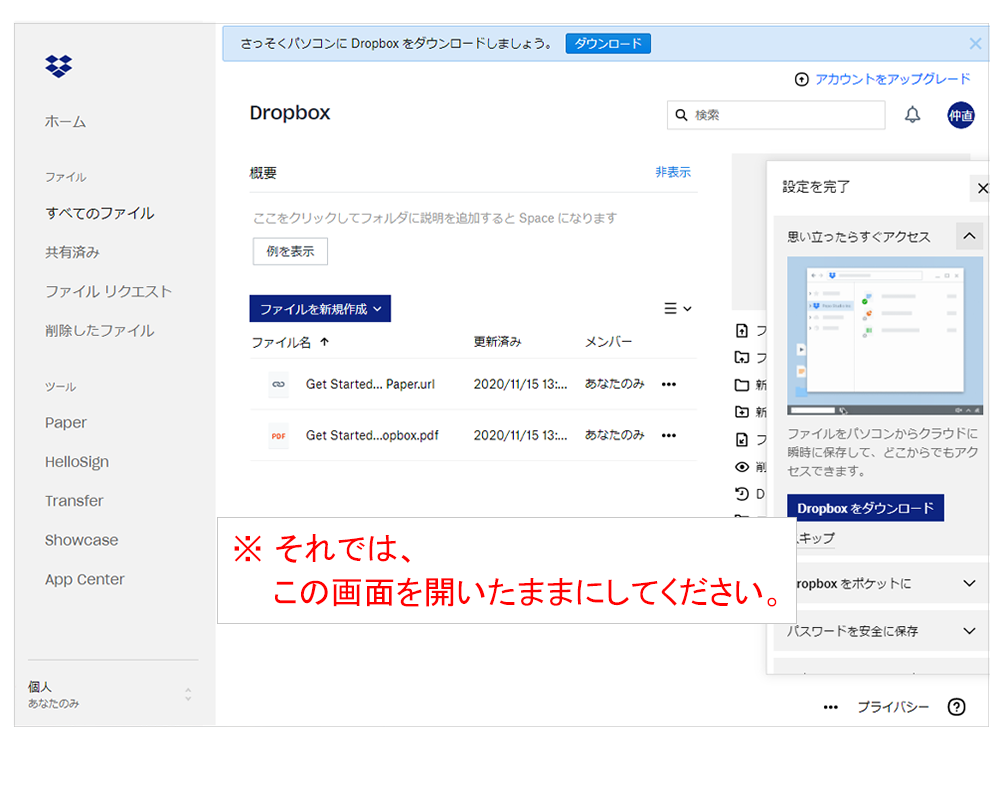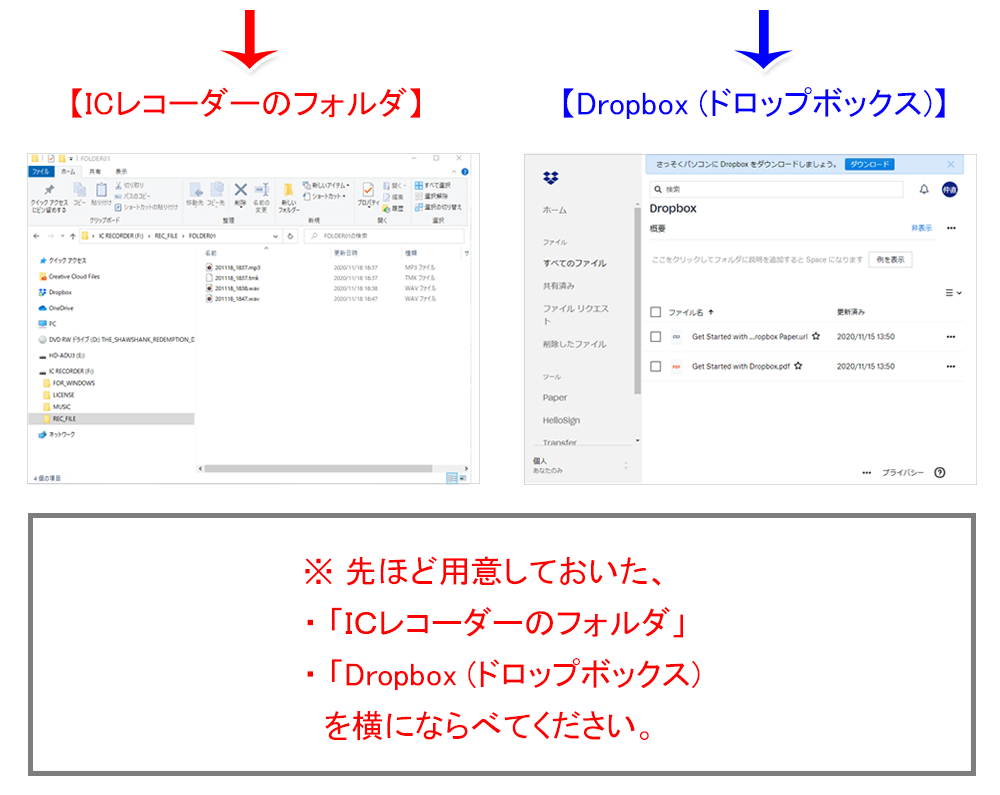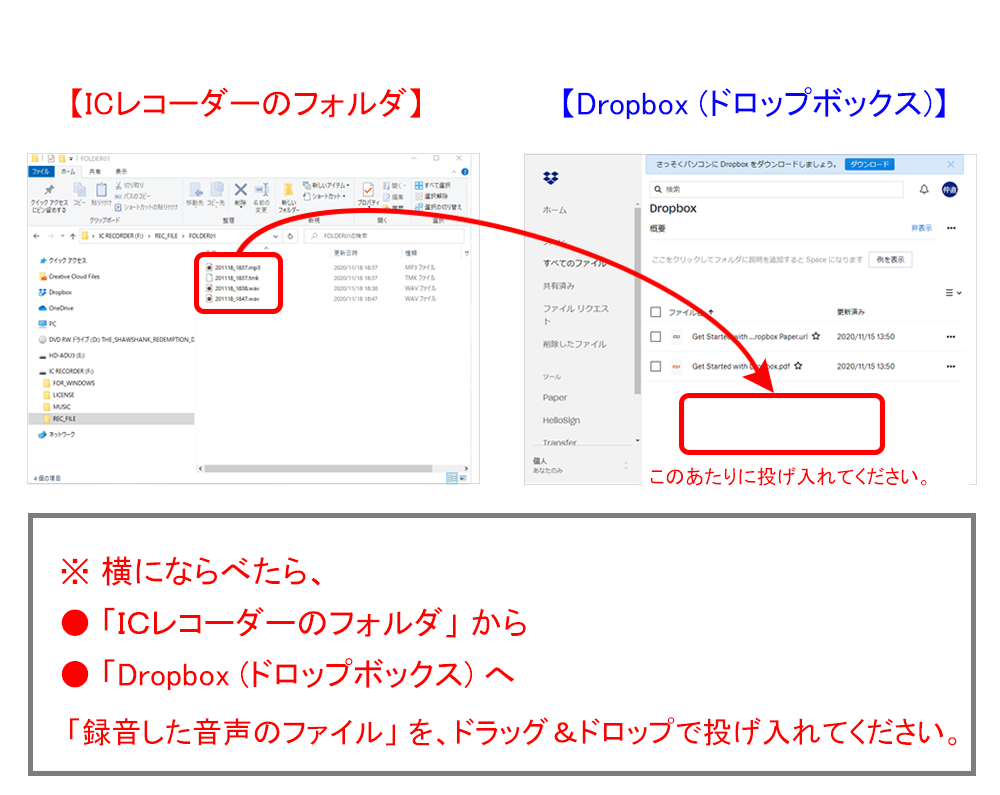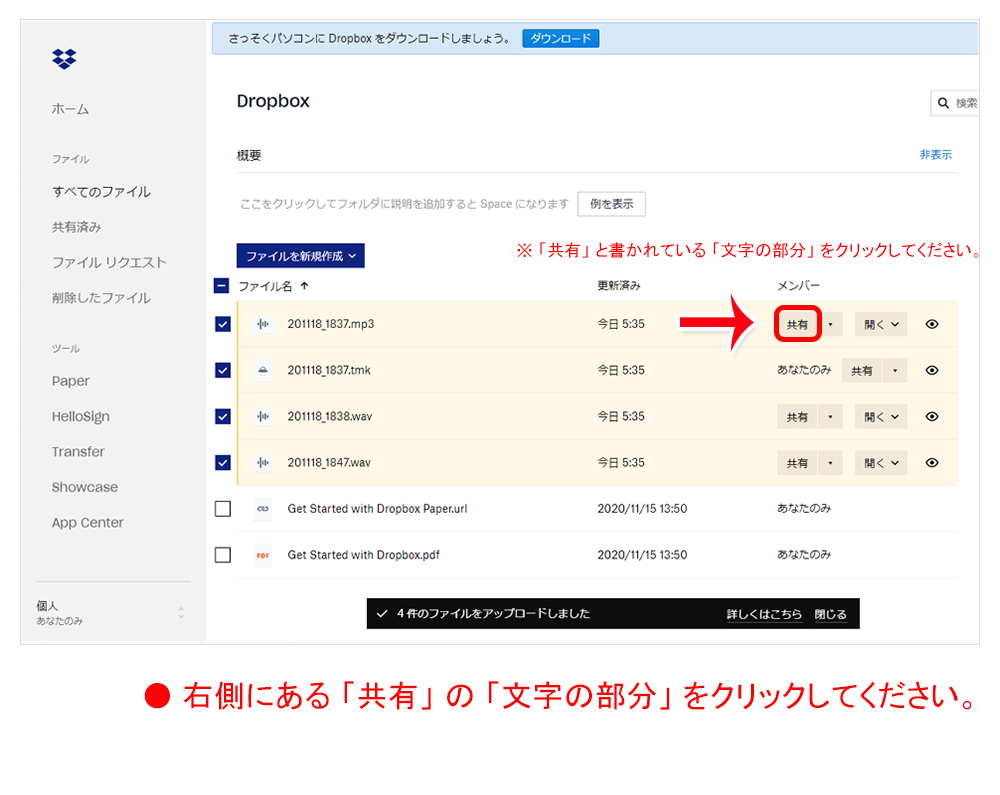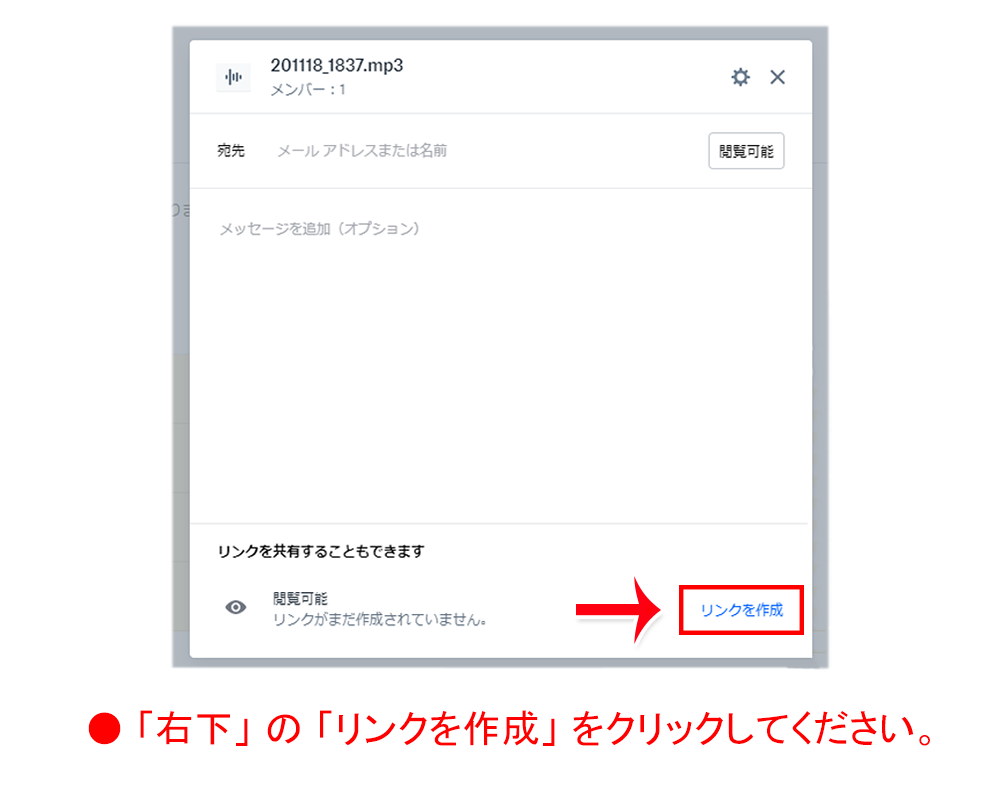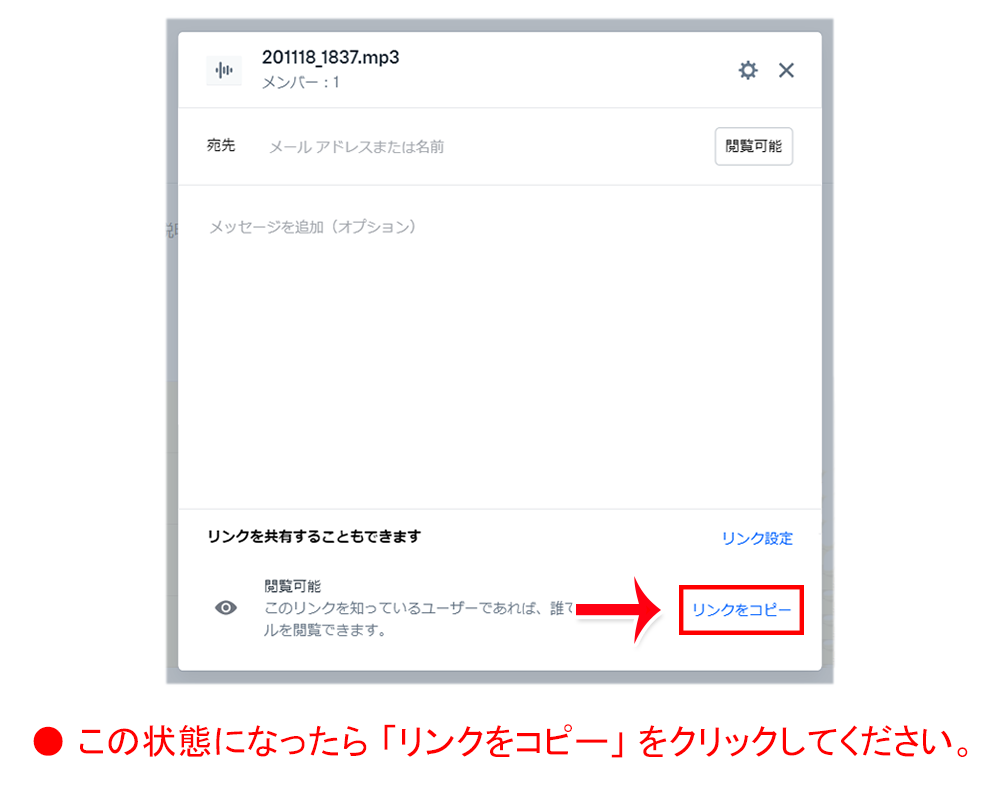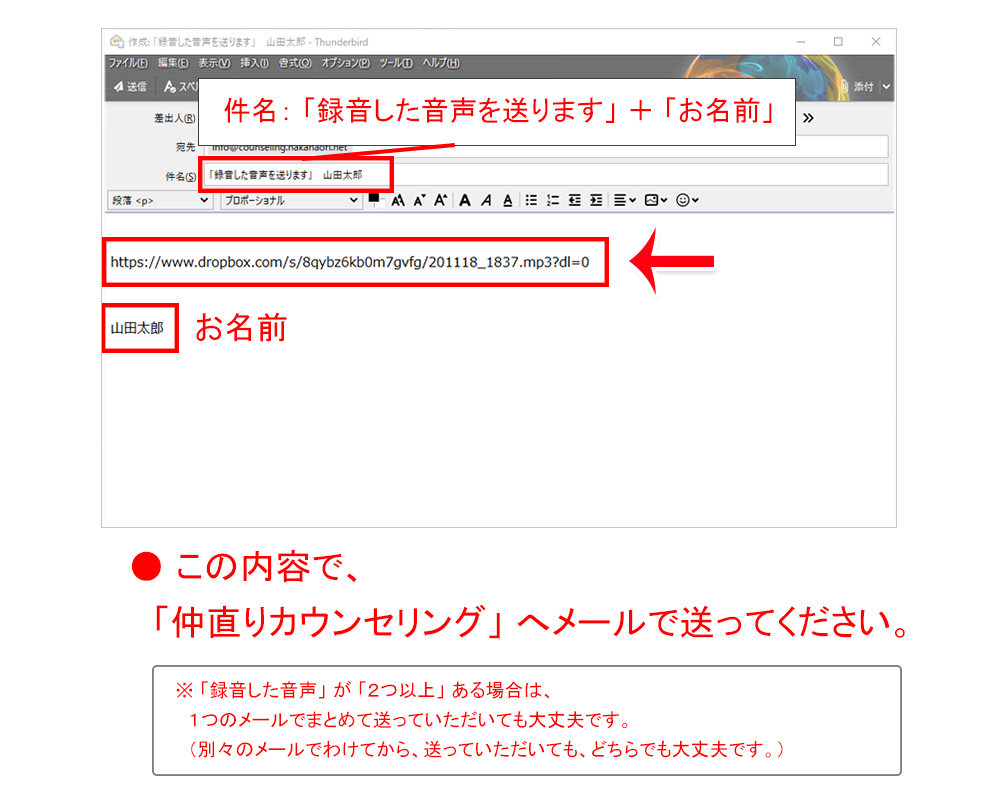「仲直りのためのたった5つの方法」
「仲直り専門カウンセリング」では「あなたが仲直りできない」いまの状況をを「仲直りできる」へ変えるための方法をお渡ししています。
あなたがもし、こんなことで悩んでいるなら、ぜひ無料で受け取ってください。
- なんとかして仲直りしたい
- いつもすれ違ってしまうばかりで、どうしたらいいかわからない
- 相手のことは大事に思っているけど、自分の気持ちが伝わらない
- 話し合おうとすると、いつもケンカになってしまう
- もう長い間、会話もない。仲直りなんて、もう無理だ。
こんなあなたの状況を変えるための方法を記してあります。ひとりで悩まず、今すぐ「仲直りのためのたった5つの方法」を無料で受け取ってください。
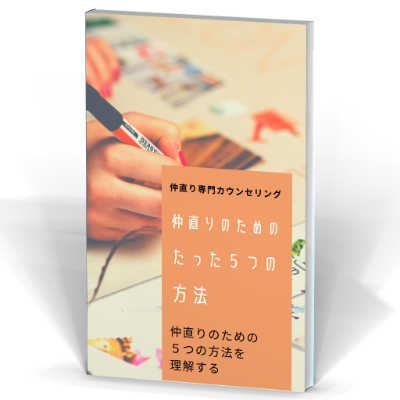
「仲直りのための
たった5つの方法」
「仲直り専門カウンセリング」では「あなたが仲直りできない」いまの状況をを「仲直りできる」へ変えるための方法をお渡ししています。
あなたがもし、こんなことで悩んでいるなら、ぜひ無料で受け取ってください。
- なんとかして仲直りしたい
- いつもすれ違ってしまうばかりで、どうしたらいいかわからない
- 相手のことは大事に思っているけど、自分の気持ちが伝わらない
- 話し合おうとすると、いつもケンカになってしまう
- もう長い間、会話もない。仲直りなんて、もう無理だ。
こんなあなたの状況を変えるための方法を記してあります。ひとりで悩まず、今すぐ「仲直りのためのたった5つの方法」を無料で受け取ってください。
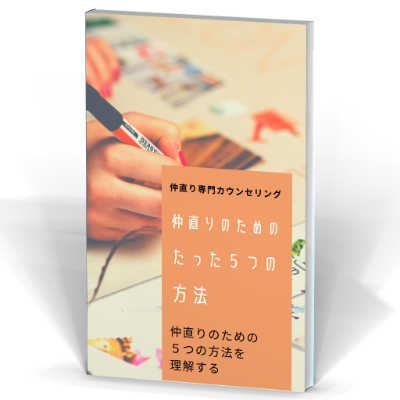
《パソコンのDropBox(ドロップボックス)で送信する方法》
パソコンの
DropBox(ドロップボックス)
で送信する方法》
■ パソコンの
「DropBox(ドロップボックス)、
で録音した音声を、
送信する方法は、
このページで確認してください。
【このページを印刷して確認したい方はこちら】
「ページが長くて見にくい!」
という方は、この下にPDFファイルをご用意していますので、
「PDFファイルを印刷して」
紙で見ながらパソコンで操作すると、わかりやすいです。
(印刷するページの数が多くなってしまいますが、もしよければお使いください。)
(1)
「DropBox」
(ドロップボックス)
に無料で登録
まず最初に、
「DropBox(ドロップボックス)」に
無料で登録してください。
(※パソコン画面の「アカウントを作成」をクリックしてください。)
(※表示は頻繁に変わるので、画像とちがう場合があります。)
(※「登録する」などがあれば、入力して登録してください。)
(2)必要な情報を入力
■ クリックすると、
こんな画面が表示されますので、
(画面の表示は上の画像と違う場合があります)
↓この下の順番で登録をしてください。↓
- ① 名前を入力(姓)
- ② 名前を入力(名)
- ③ メールアドレスを入力
- ④ 好きなパスワードを入力
- ⑤ 「DropBoxの利用規約」(無料)にチェックを入れる
- ⑥ 「アカウントの作成ボタン」をクリックする
これで「仮登録」が完了します。
【注意】
このときに
「携帯電話のメールアドレス」
は入力しないでください。
(※「.ne.jp」などの
メールアドレス)
DropBox(ドロップボックス)からのメールがブロックされてしまい、
DropBox(ドロップボックス)が使えないことがあります。
■ 次に「登録したメールアドレス」にDropBoxからメールが届きます。
- ⑦ 「届いたメールのURL」をタップする
- ⑧ DropBoxにログインする
これで「DropBox」の無料登録が
完了します。
【※ご注意ください】
「携帯電話のメールアドレス」
を入力すると、
「DropBox」から
「確認メール」が
届かないことがあります。
※「Docomo」「au」「softbank」などの
( ●●● @ ●●●.ne.jp )
携帯電話のメールアドレスの場合。
「確認メールが届かない場合」は
「DropBoxを使うことができません。」
※もし「DropBoxからの確認メールが届かない」場合は、
仲直りカウンセリングへメールでご連絡ください。
別途メールでご連絡さしあげます。
(5)
「パソコン」に
「ICレコーダー」を
差し込む
(8)
「見慣れない表示」
この画面が表示されたら、
「PC」の下の方に、
「見慣れない表示」が
出てきていると思います。
※この部分の表示は
「接続するICレコーダー」
によって変わります。)
【注意】
※ここでご説明している表示は、
仲直りカウンセリングが
「おすすめしているICレコーダー」
の表示です。
※ここから先の説明も
「おすすめしたICレコーダー」
の表示です。
※できるだけ
「おすすめしたICレコーダー」
を使うようにしてください。
(※「おすすめしたICレコーダー」を
買うことで、なにか「仲直りカウンセリングにお金が入る」というようなことはありません。)
(※市販されている「ICレコーダー」
だけで数百種類はあると思いますので、すべての操作を説明することはできません。)
(※ここの説明と同じ機種をお使いいただいたほうが、操作がわかりやすいと思います。)
(10)
「ICレコーダー」の
中身が表示
(13)
「FOLDER01」をクリック
(22)
ドラッグ&ドロップする
横に並べられたら、
● ICレコーダーのフォルダから
● DropBoxのフォルダへ
「録音した音声のファイル」を、
ドラッグ&ドロップで
投げ入れてください。
※ ドラッグ&ドロップが分からない方は、こちらの動画をご覧ください。
※「録音した音声のファイル」が
「2つ以上ある場合」は、
すべてのファイルを投げ入れてください。
【注意】
このときにもし、
●「エラーが表示される」
●「有料のプランにアップグレードしてください」
などの表示がある
このようなことがあれば、
仲直りカウンセリングへ1度、
メールでご連絡ください。
別途、音声を送る方法についてメールで
ご返信いたします。
(23)
「DropBox」に保存
(24)
「共有」をクリック
(27)
メールで送ってください
これで「上の画像の赤矢印」の文字が、
目には見えませんが、
パソコンの中に保存されました。
※例(パソコンの中に保存された文字)
↓↓↓
https://www.dropbox.com/s/8qybz6kb0m7gvfg/201118_1837.mp3?dl=0
いま、この文字は目には見えませんが、
パソコンの中に保存されているので、
「仲直りカウンセリング」へ
「この文字を」メールで送ってください。
《文字の貼り付けかたについて》
※メールの本文で、
次のどちらかの操作をすれば
貼りつけることができます。
「録音した音声」が
「2つ以上ある場合」は、
面倒ですが、
ここまでの操作を何度も繰り返して、
「仲直りカウンセリング」へ
メールを送ってください。
******************************************
● 件名:
「録音した音声を送ります」
+
「お名前」
● 本文:
「お名前」
******************************************
これで「録音した音声」の
送信が完了です。
※「仲直りカウンセリング」で
メール受信の確認後に、
「受信した旨のメール」をお送り
します。
「録音していただいたデータ」を「仲直りカウンセリング」に送る方法は、
以下の4つのみです。
- ① 「スマホアプリのDropBox」
で送信 - ② 「パソコンのDropBox」
で送信 - ③ 「パソコンのギガファイル便」
で送信 - ④ 「郵送」で送付する
(ICレコーダー本体)
(もしくはUSBメモリなど)
※この4つの方法以外で
「録音した音声」をお送りいただいても、
仲直りカウンセリングでは対応しておりませんのでご注意ください。
【ご注意ください】
※1)
「長時間録音した場合」や、
携帯電話のメールアドレスで、
「DropBox」に登録した場合、
「録音した音声」を送れないことがあります。
(※Docomo・au・softbankなどのメールアドレス)
(「.ne.jp」など)
※2)
その場合は
「仲直りカウンセリングからの受信メール」
の「メールアドレス」まで、
件名に「録音した音声がドロップボックスから送れない」と入力してご連絡ください。
※3)
追って「仲直りカウンセリング」から「録音したデータの送り方」について、ご連絡をさしあげます。
■ パソコンのDropBox(ドロップボックス)で
「録音した音声を」送信する方法は、
このページで確認してください。
【このページを印刷して確認したい方はこちら】
「ページが長くて見にくい!」という方は、こちらにPDFファイルをご用意していますので、
「PDFファイルを印刷して」紙で見ながらパソコンを操作すると、わかりやすいです。
(印刷するページの数が多くなってしまいますが、もしよければお使いください。)
⇒ https://counseling.nakanaori.net/wp-content/uploads/how-to_send_rec_pc-dropbox.pdf
(※印刷用のファイル)
(1)「DropBox(ドロップボックス)」に無料で登録
まず最初に「DropBox(ドロップボックス)」に無料で登録してください。
(※パソコン画面の「アカウントを作成」をクリックしてください。)
(※表示は頻繁に変わるので、画像とちがう場合があります。)
(※「登録する」などがあれば、入力して登録してください。)
(2)必要な情報を入力
■ クリックすると、こんな画面が表示されますので、
(画面の表示は上の画像とちがう場合があります)
↓この下の順番で登録をしてください。↓
- ① 名前を入力(姓)
- ② 名前を入力(名)
- ③ メールアドレスを入力
- ④ 好きなパスワードを入力
- ⑤ 「DropBoxの利用規約」(無料)にチェックを入れる
- ⑥ 「アカウントの作成ボタン」をクリックする
これで「仮登録」が完了します。
【注意】
このときに「携帯電話のメールアドレス」は入力しないでください。
(※「.ne.jp」などのメールアドレス)
DropBox(ドロップボックス)からのメールがブロックされてしまい、
DropBox(ドロップボックス)が使えないことがあります。
■ 次に「登録したメールアドレス」にDropBoxからメールが届きます。
- ⑦ 「届いたメールのURL」をタップする
- ⑧ DropBoxにログインする
これで「DropBox」の無料登録が完了します。
【※ご注意ください】
「携帯電話のメールアドレス」を入力すると、
「DropBox」から「確認メール」が届かないことがあります。
※「Docomo」「au」「softbank」などの
( ●●● @ ●●●.ne.jp )
携帯電話のメールアドレスの場合。
「確認メールが届かない場合」は「DropBoxを使うことができません。」
※もし「DropBoxからの確認メールが届かない」場合は、
仲直りカウンセリングへメールでご連絡ください。
別途メールでご連絡さしあげます。
(5)「パソコン」に「ICレコーダー」を差し込む
(8)「見慣れない表示」
この画面が表示されたら、
「PC」の下の方に、「見慣れない表示」が出てきていると思います。
(この部分の表示は「接続するICレコーダー」によって変わります。)
【注意】
ここでご説明している表示は、
仲直りカウンセリングが「おすすめしているICレコーダー」の表示です。
ここから先の説明も「おすすめしたICレコーダー」の表示です。
操作のやりかたで迷わないように、
できるだけ「おすすめしたICレコーダー」を使うようにしてください。
※「おすすめしたICレコーダー」を買うことで、なにか「仲直りカウンセリングにお金が入る」というようなことはありません。
※ 市販されている「ICレコーダー」だけで数百種類はあると思いますので、すべての操作を説明することはできません。
※「ここにかかれている説明」と同じ機種をお使いいただいたほうが、操作がわかりやすいと思います。
おすすめはソニーのICレコーダーです。
日本語なので操作がしやすく、
USBを直接パソコンにさせるので、
使いやすいです。
(パソコンに不慣れな方におすすめです)
※乾電池で動くので、電池が少なくなっても
交換して使い続けられるので便利です。
(13)「FOLDER01」をクリック
(22)ドラッグ&ドロップする
横に並べられたら、
● ICレコーダーのフォルダから
● DropBoxのフォルダへ
「録音した音声のファイル」を、
ドラッグ&ドロップで
投げ入れてください。
※ ドラッグ&ドロップが分からない方は、こちらの動画をご覧ください。
※「録音した音声のファイル」が
「2つ以上ある場合」は、
すべてのファイルを投げ入れてください。
【 注意 】
このときにもし、
●「エラーが表示される」
●「有料のプランにアップグレードしてください」
などの表示がある
もしこのようなことがあれば、
仲直りカウンセリングへ1度、
メールでご連絡ください。
別途、音声を送る方法についてメールで
ご返信いたします。
(23)「DropBox」に保存
(24)「共有」をクリック
(27)メールで送ってください
これで「上の画像の赤矢印」の文字が、
目には見えませんが、
パソコンの中に保存されました。
(※例)/ パソコンの中に保存された文字
↓↓↓
https://www.dropbox.com/s/8qybz6kb0m7gvfg/201118_1837.mp3?dl=0
いま、この文字は目には見えませんが、
パソコンの中に保存されているので、
「仲直りカウンセリング」へ「この文字を」メールで送ってください。
《文字の貼り付けかたについて》
※メールの本文で、以下のどちらかの操作をすれば貼りつけられます。
- ● 「Ctrlキー」を押しながら「Vのキー」を押す
- ● 「マウスの右クリック」→「貼付」を選択
(※「右クリック」がわからない方は こちら をご覧ください。)
「録音した音声」が「2つ以上ある場合」は、
面倒ですが、ここまでの操作を何度も繰り返して、
「仲直りカウンセリング」へメールを送ってください。
************************************************
● 件名:「録音した音声を送ります」+「お名前」
● 本文:「お名前」
************************************************
これで「録音した音声」の送信が完了です。
(※「仲直りカウンセリング」で
メール受信の確認後に、
「受信した旨のメール」をお送りします。)
「録音していただいたデータ」を「仲直りカウンセリング」に送る方法は、
以下の4つのみです。
- ① 「スマホアプリのDropBox(ドロップボックス)」で送信
- ② 「パソコンのDropBox(ドロップボックス)」で送信
- ③ 「パソコンのギガファイル便」で送信
- ④ 「郵送」で送付する(USBメモリ、もしくはICレコーダー本体)
(※この4つ以外の方法で「録音した音声」をお送りいただいても、
仲直りカウンセリングでは対応しておりませんのでご注意ください。)
【ご注意ください】
※1) 「長時間録音した場合」や携帯電話のメールアドレスで「DropBox(ドロップボックス)」に登録した場合、「録音した音声」を送れないことがあります。
(※Docomo・au・softbankなどのメールアドレス)
(「.ne.jp」など)
※2) その場合は「仲直りカウンセリングからの受信メール」の「メールアドレス」まで、
件名に「録音した音声がドロップボックスから送れない」と入力してご連絡ください。
※3) 追って「仲直りカウンセリング」から「録音したデータの送り方」について、ご連絡をさしあげます。
「仲直りのためのたった5つの方法」
「仲直り専門カウンセリング」では「あなたが仲直りできない」いまの状況をを「仲直りできる」へ変えるための方法をお渡ししています。
あなたがもし、こんなことで悩んでいるなら、ぜひ無料で受け取ってください。
- なんとかして仲直りしたい
- いつもすれ違ってしまうばかりで、どうしたらいいかわからない
- 相手のことは大事に思っているけど、自分の気持ちが伝わらない
- 話し合おうとすると、いつもケンカになってしまう
- もう長い間、会話もない。仲直りなんて、もう無理だ。
こんなあなたの状況を変えるための方法を記してあります。ひとりで悩まず、今すぐ「仲直りのためのたった5つの方法」を無料で受け取ってください。
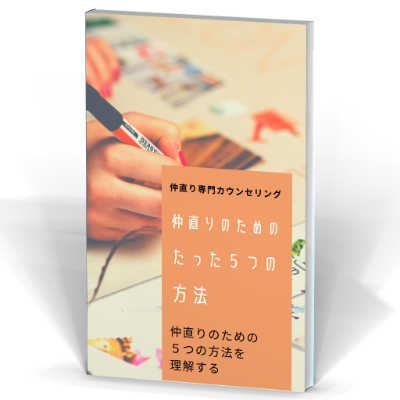
「仲直りのための
たった5つの方法」
「仲直り専門カウンセリング」では「あなたが仲直りできない」いまの状況をを「仲直りできる」へ変えるための方法をお渡ししています。
あなたがもし、こんなことで悩んでいるなら、ぜひ無料で受け取ってください。
- なんとかして仲直りしたい
- いつもすれ違ってしまうばかりで、どうしたらいいかわからない
- 相手のことは大事に思っているけど、自分の気持ちが伝わらない
- 話し合おうとすると、いつもケンカになってしまう
- もう長い間、会話もない。仲直りなんて、もう無理だ。
こんなあなたの状況を変えるための方法を記してあります。ひとりで悩まず、今すぐ「仲直りのためのたった5つの方法」を無料で受け取ってください。
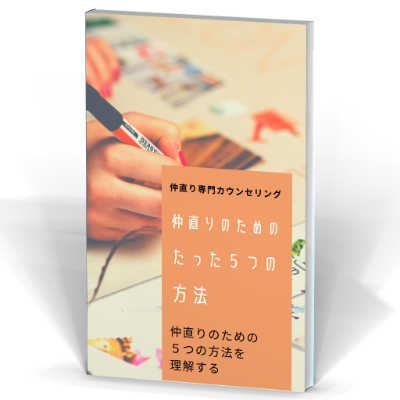
[ 電話カウンセリング ] を受けて仲直りしたい方へ。
この下の「電話カウンセリングを予約する」からご予約ください。
(※ご予約の前に必ず「ご予約前の注意点」をご確認ください。)
ご予約前の注意点
⇒ 電話カウンセリングの特徴 はこちら
⇒ 電話カウンセリングの流れ はこちら
⇒ 電話カウンセリング予約前の注意点 はこちら
(※状況によってはご依頼をお引き受けできない場合があります。)
(必ず「電話カウンセリング予約前の注意点」をご確認ください。)
[ 電話カウンセリング ] を
受けて仲直りしたい方へ。
この下の、
「電話カウンセリングを予約する」
からご予約ください。
※ご予約の前に必ず、
「ご予約前の注意点」をご確認ください。
《ご予約前の注意点》
(※1 状況によってはご依頼をお引き受けできない
場合があります。)
(※2 必ず「電話カウンセリング予約前の注意点」を
ご確認ください。)